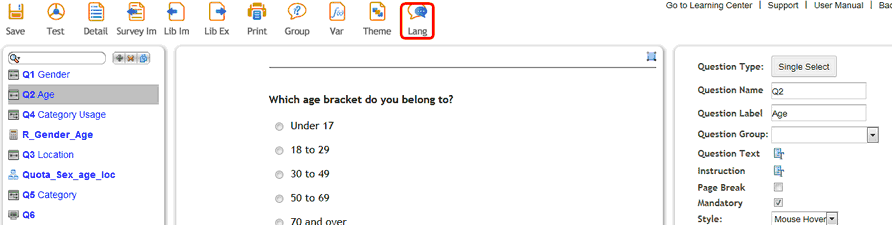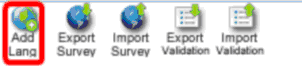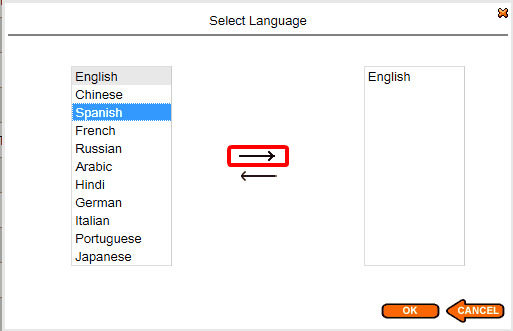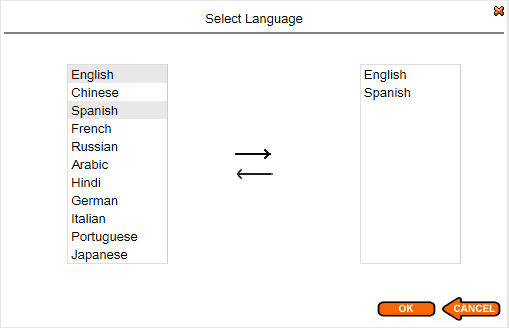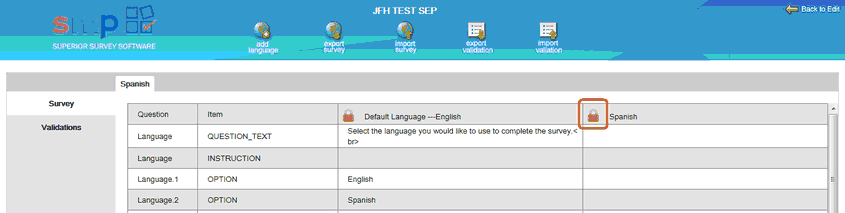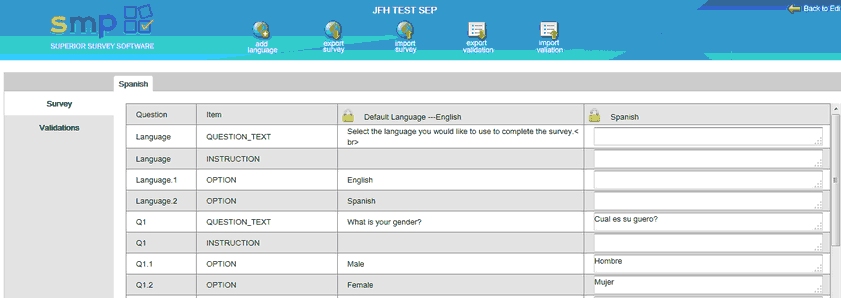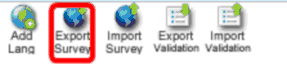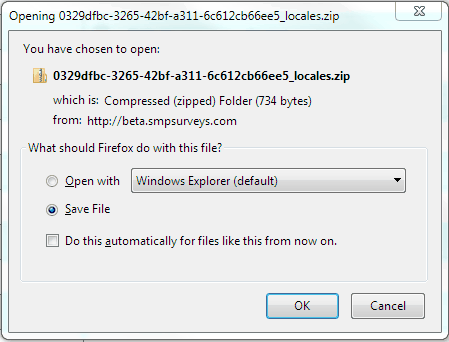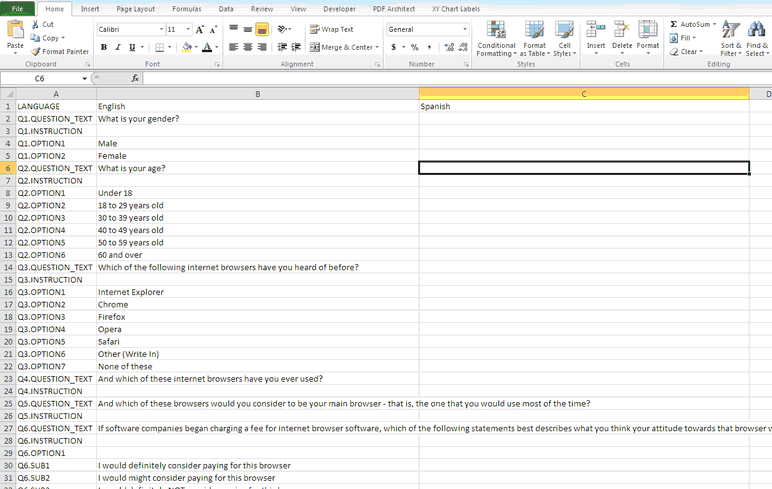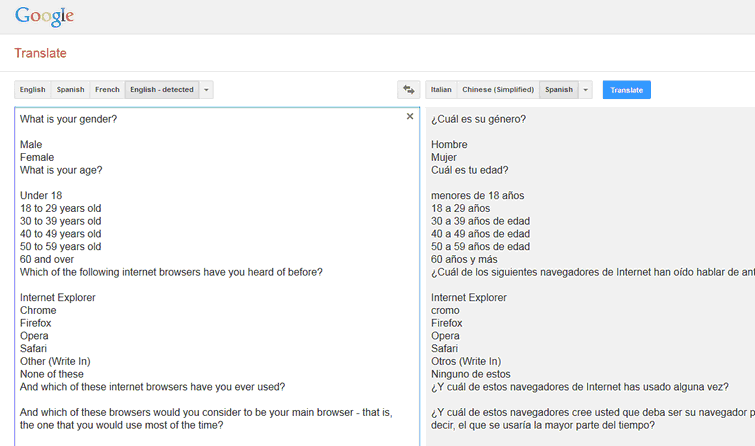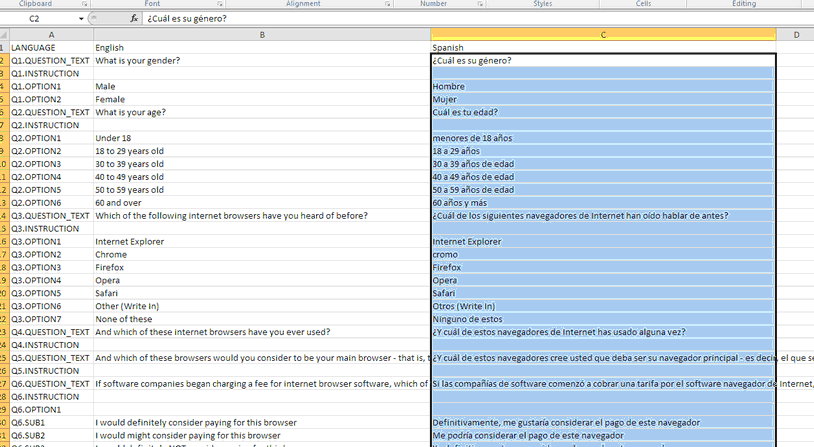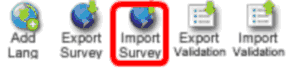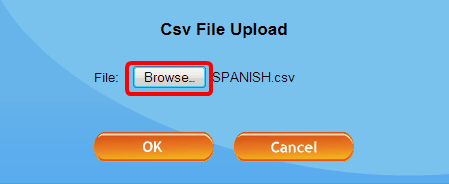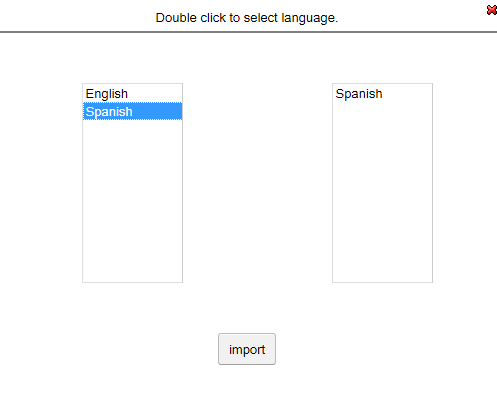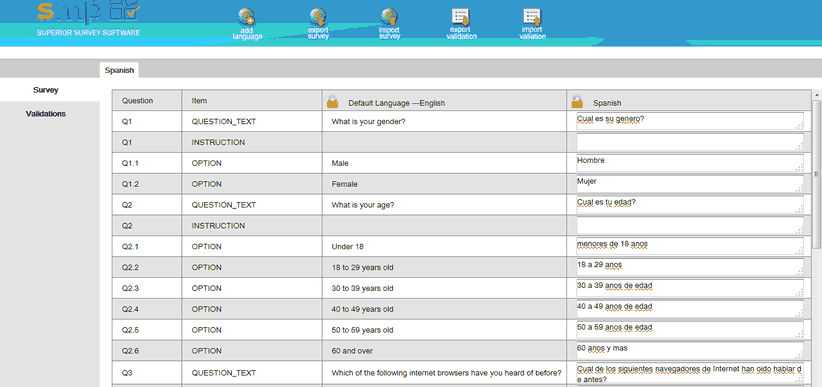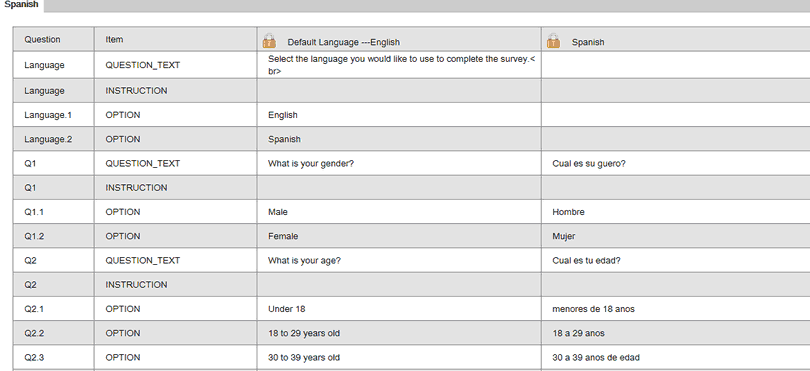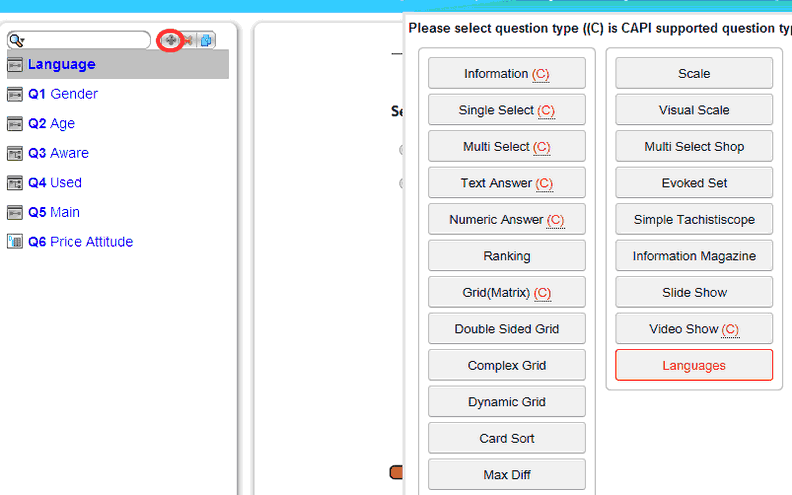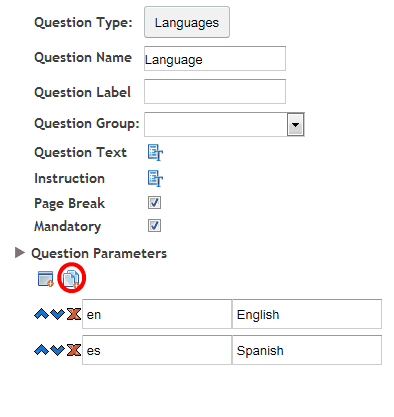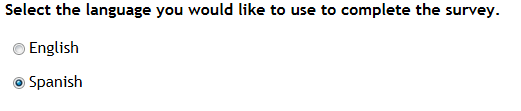Language Support
Introduction
The language system allows you to launch the same survey in multiple languages.
Your respondent can choose the language they wish to do the survey in, and all the data is collected in the one data-set.
There are four stages in creating multi-language surveys.
| 1. | Create your survey in the target or core language, |
| 2. | Create the language sections in the SMP language editor, |
| 3. | Export the survey to a csv file format and use MS Excel to open, (OR - translate the survey directly into the SMP language editor) |
| 4. | Translate the survey into the languages you need placing the translations in the appropriate MS Excel cells, |
| 5. | Import the Excel csv file back into SMP, |
| 6. | Add the 'Language' question type to the beginning of your survey. |
You are ready to test and then launch a multi-language survey.
Note: You do not need to use Excel to translate and upload your different language versions. You can edit the survey directly if you wish typing in the translation directly.
1. Create Your Survey
This is done in exactly the same way as for any survey - there is no difference even if you wish to use goto multiple languages.
2. Create the Language Sections
To create the languages you wish to include from the survey you have written go to the language section by clicking on the 'language' icon in the survey editor (circled below).
This will take you to the multi-language editor.
To add new language select the 'add language' button circled below.
The following pop up will appear. Select the language you wish to add and click on the right arrow to add the language to the language list.
After pressing the 'OK' button in the pop up above the language will not contain a new column for the new language along with the default language.
Note that the column is set by default to a locked state and cannot yet be edited. Clicking on the lock will open the column and allow you to input the translated text into the text boxes next to the language being translated from.
3. Export the survey to a csv file format and use MS Excel to open
To export the default text, in this case English' to a file for translating press the 'export survey' button (shown circled below).
The usual export file procedure will ensue depending on your browser and settings.
Save the file to the desired destination and then open it using Excel or something similar. It should look like the example below.
4. Translate the survey into the languages you need placing the translations in the appropriate MS Excel cells,
In this example we are going to use Google Translate to provide the translation but you could employ any method of translation.
Cut and paste the English version from your csv file into Google Translate. Then select Spanish (or the language of your choice). After Google Translate has done the task for you cut the translated text from the box and paste it back into Excel - being careful that the text lines up with the translation.
Your Excel file should now look like this. Save the file in csv format.
5. Import the Excel csv file back into SMP,
To import the translated version back into SMP click on the 'import survey' button.
Navigate to the csv file location and select it by clicking on the 'Browse' button below, then press 'OK'.
A pop up will display the languages in your csv file. Double click on the languages you wish to import. The selected languages will appear in the right hand column.
Note: There is no need to select the 'English' version.
Then press 'Import'.
The translations of the selected languages will then be imported.
Note: The language that you wish to import must be in the 'unlocked' state in the language editor.
LOCK THE LANGUAGE STATUS INDICATOR BEFORE EXITING IN ORDER TO SAVE THE TRANSLATION.
Unlock latter to edit further if required.
6. Add the 'Language' question type to the beginning of your survey.
Now return to your survey by pressing the 'Back to Edit' link in the top right hand corner.
Press the green plus button to add a new question and choose the 'Languages' question type. Rename the question if you like in the usual way and place it in the survey where you want the respondent to be asked what language they would like to do the survey in. Typically this would be the first question.
In the parameters pane on the right of the screen select the add auto answers icon circled in red below.
The languages question will add an answer option for each of the languages in your translator automatically.
Add some question text in the usual way and your final language selection question will look like the following.
Whatever language is chosen will then be used from now on in the survey and the default validation and warning messages will also be changed to the selected language.