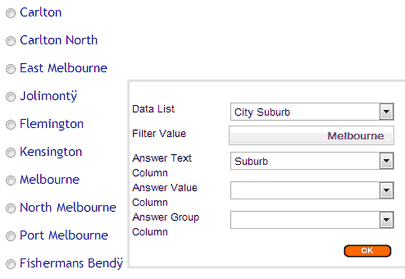Answer Wide Options
Answer options are those items that are generally used to control the behavior of individual answers in an answer set or code frame. They appear as a set of icons just below the Answer Parameter drop down. Below is an example of an option set.
Note that not all options are available to every question type - only those that are relevant.
The meaning of each option is explained below.
Add Answer Text: Click to add another answer option. Note your answers appear in the central panel (Question Display) as you enter them. Answer order can be changed with the up and down arrows, or deleted with the cross which all sit beside each answer.
Add Answer Images: Click on this icon to open the image library and choose the images you wish to include as possible answers.
Add Answer Rich Text: Click on this icon to reveal text box and a rich text answer icon at the end of the text box. Click on the rich text editor icon to open the rich text editor and include any formatted type of question you like.
Add Answer Frame. Clicking on this option causes a pop up box to appear. To add your answer set, or parts of it, cut and paste your answers from a text document into this box. Note that each answer needs to be on a separate line. Once completed close the text box and each question text will be created.
Add Answer Heading. Adds a heading that you can place between answers to help define the list of answers that are available. The item is not selectable.
Answer Name. Allows the user to name each answer variable which will be used in the data extract.
Text Input: Provide text box for user input when this option is selected by the respondent - (e.g. for “Other (Please write in)”)
Skip instruction: Set to select another question to route respondent to if this answer is selected. By selecting this option a drop down containing a list of the available questions to skip to will appear next to each answer. Select the destination question if this answer is selected. Note that it is also possible to select ‘Screen out’ which will cause the survey to be exited.
Fix Position: Lock an answer in position so that it maintains the same positional order despite answer randomization. Clicking on this option causes a selector box to appear beside each answer. Check the boxes next to each answer that you do not wish to randomize.
Re-size: In applicable question types clicking on this icon allows you to re-size relevant elements of that question type such as column widths or box widths and heights.
Required: In applicable question types clicking on this icon allows you to select the answers that you wish to force an answer for; i.e. the respondent must provide an answer before the survey will continue to the next question.
Multi-Line: Used in the 'Text Answer' question type to make the respondents text box more than one line long, rather than a single line.
Regular Expression: Provides a dop down selector in the 'Text Answer' question type that allows the user to select a format type for the text box - such as numeric phone number.
Exclusive: Available only to question types were it is possible to nominate more than one answer such as a multi-select question, clicking on this icon will cause a set of option boxes to appear next to each answer. Checking the box will cause that answer if selected to be the only answer effectively clearing any previous answer selected. This is useful for answers such as "None of the above" etc.is will nominate an
Embed Replace: Supply an alternative text option that will be used to embed this answer in a following question text if you wish to use something other than the value selected. Selecting this option causes a text box to appear next to each answer were the alternative embed text can be inserted.
Answer Value Column. Allows the user to set the values you want each answer to be recorded as. Clicking this icon causes a box to appear next to each answer. Enter the value that each answer will have when the data is extracted.
Import Answer. Allows the user to import their code frame of answers from a stored list of answers in the "Lists" library. This enables users to effectively store large answer sets that are used often such as all suburbs of a given city.
To use this option a List must first have been created and populated such as a list of Suburbs with a matching column indicating which city the suburb belongs to. Clicking on the option causes the following pop-up to appear. Filling in the pop-up as in this example will cause the answers to the question to be imported into your survey.
Note the user has selected a list that contains two columns, City and Suburb and named the list "City Suburb" They have then filtered the list by 'Melbourne" from the City column and selected "Suburb" to appear. As a result a list of Melbourne suburbs is imported into the question. The user could also have imported an answer value column if they wished to use a specific answer rather than the defaults, and could have automatically applied a Group as well.
Answer Group Column. Allows the user to group answers together under a single heading for use in other elements of the survey such as "Gate". Note that a group must have first been created. To do this select the 'Answer group editor" from the Answer Parameters list and create your group. Then when you click on this icon a set of drop downs will appear next to each answer allowing you to allocate each answer to a group. This group is then available to be used in a group - for example you may want to screen out all people from a set of postcodes. For more on Lists click here.